
Sublime Text / Merge Kullanımı – Github Bağlantısı
Sublime Text Merge Kullanımı – Github Bağlantısı
Merhaba, bu yazımda benimde kullanmaya başladığımı Sublime Text Merge programından bahsedeceğim. Bu program sayesinde Github üzerinde çalıştığınız projeleri eş zamanlı olarak senkronize etmeyi, anlık güncellemeleri ve dahası olan düzenlenen yerleri satır satır gösteren bu özelliği ile kullanmayı göstereceğim.
Bu program adından da anlaşıldığı üzere Sublime Text kod editörünün yapımcıları tarafından oluşturulmuş. Dilerseniz aşağıdaki linkten bu programı bilgisayarınıza indirebilirsiniz.
1. Program üç işletim sistemini de desteklemekte: https://www.sublimemerge.com/
Program Sublime Text ile senkronlu çalıştığı için hali hazırda bilgisayarınızda son sürümü olduğuna emin olun.
Eğer son sürümü hali hazırda kullanıyorsanız editör penceresinin hemen altında master yazan alanı görmüşsünüzdür. Merge programını buraya tıklayarak açılan sayfada son sürümü yükleyebilirisiniz.
İndirdiğinizi varsayarak ikinci aşamaya geçelim.
2. kurulum;
İndirdiğiniz programı tıklayarak kurumu yerini seçiyoruz.
Kurulumu bitiriyoruz.
Kurulum bittikten sonra programlar listesinden seçerek açıyoruz.
İlk ekranda bu karşınıza çıkacaktır;
Bu ekranda isterseniz New Repository diyerek projenizi dâhil edersiniz ya da Open Repository diyerek önceki projenizi çağırırsınız.
Eğer Github da bulunan bir projeyi indirmek isterseniz Source URL kısmına proje linki ekleyip projeyi istediğiniz bir dizine kaydedebilirsiniz.
Ben burada New Repository diyerek konusunu paylaştığım projeyi seçiyorum.
Klasör dizinini seçerek Klasör Seç’e tıklıyorum.
Açılan sayfada Working Directory alanını seçerek dâhil ettiğimiz dosyalar görebiliyoruz.
Daha sonra Stage All tuşuna iki gere tıklayarak hepsini seçiyoruz ve üst kısımda Commit Message alanına yorumu ekliyoruz. Son olarak Commit files tuşuna basarak ekliyoruz.
Commit esnasında açılan pencereye bilgilerimizi giriyoruz. Ve Update butonuna basıyoruz.
Böylelikle projemizin takibini Sublime Merge eklemiş oluyoruz. Yaptığımız herhangi bir değişiklikte program bize gösterecektir.
Gelelim projelerimizi Github’a kopyasını aktarmaya;
Github Desktop ile projelerimizi direk Web sayfasına fazla zahmet etmeden yükleyebiliriz. Ayrıca Sublime Merge ile bağlantı kurduğumuz için yaptığımız güncellemeler anlık olarak Github Desktop ile tamamlamış oluyoruz.
Github Desktop İndirme Sayfası: https://desktop.github.com/
İndirdiğimiz dosyayı çalıştır diyerek kurulumunu yapıyoruz File- Option tıklayarak açılan pencerede Github üye girişi yaparak tamamlıyoruz.
Daha sonra File-Add local repository seçerek proje yolumuzu seçiyoruz ve Add repository seçerek proje dizinini ekliyoruz;
Burada Github üzerinde tek işlem kaldı, bu işlem ile projemizi Github’a ekliyoruz.
Son işlem Publish Repository butonuna tıklayarak dosyalarımızı yüklüyoruz;
Not: Alt tarafta bulunan seçeneği işaretlerseniz projeniz gizli olacaktır.
Projemizi Github üzerinden yayınladık ve artık erişime açık durumda. Şimdi projemiz üzerinde ufak bir değişiklik yapalım ve Sublime Merge ile bunu Push etmeyi yani Github kopyasını da güncellemeyi deneyelim.
Sublime Text ile projemizi açalım;
Ben burada index.php de bulunan, gereksiz olduğunu düşündüğüm 3 satırı silip kaydedeceğim. Ve hemen alt kısımda bulunan master kısmına bakalım;
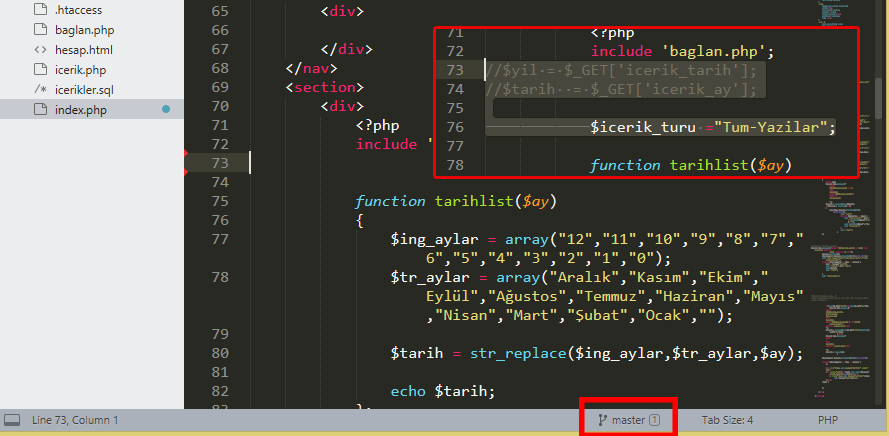
Master yazısının yanında 1 dosyada değişim olduğu için 1 ifadesi verdi ve sol tarafta index.php dosyasının yanında mavi işaret ile hangi dosyanın farklı olduğunu gösterdi.
Master yazısına tıklayarak Sublime Merge penceresini açıyoruz. Ve ilk başta da yaptığımız gibi değişen dosyaları Stage All seçerek yorumumuzu ekledikten sonra Commit 1 file diyoruz.
Son işlemden sonra projemizin güncel halini Github üzerinden paylaşmış olduk.
Sublime Merge ile yapılabilecek ilk işlemlerden birisini sizlere anlatmış oldum. Bu ve benzeri konular gelmeye devam edecektir. Yorum yaparak konu hakkında düşüncelerinizi paylaşabilir, beğenerek ve oylama yaparak etkileşim kurabilirsiniz. İyi günler, teşekkürler.





güzel bir anlatım teşekkürler