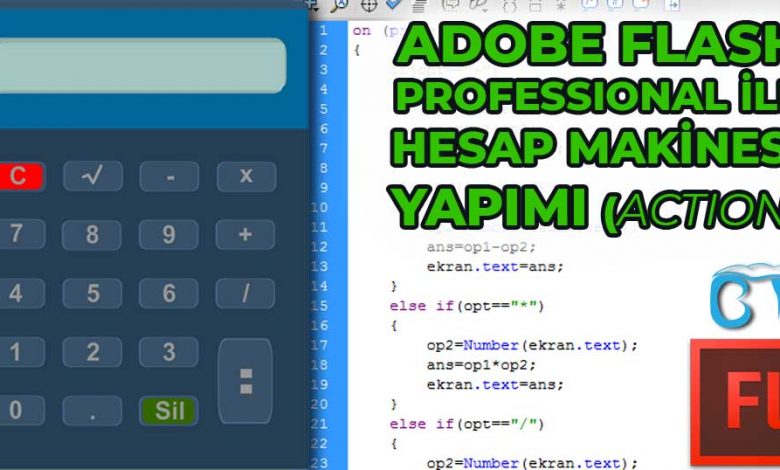
Adobe Flash İle Hesap Makinesi Yapımı (ActionScript)
Adobe Flash İle Hesap Makinesi Yapımı (Action)
Merhaba, bu yazımda Adobe Flash Professional ile basit, grafikli ve 5 fonksiyonlu hesap makinesini yapılışına değineceğim.
Bilindiği üzere Adobe Flash eski ama halen etkili bir program olmaya devam ediyor, bu yazı içeriği hem bilgilendirici hem de Flash action yapısı ile kod beceresini geliştirmeye yönelik güzel bir örnek teşkil ediyor.
Action Script desteği ile basit işlemleri yapabilen program aynı zamanda grafik işlemlerinde birbirine bağlıyor. Bu sayede basit bir hesap makinesi yapacağız.
Yapmaya başlamadan önce Adobe Flash Professional programını bilgisayarınızda kurulu olması gerekiyor. Adobe Flash Professional programını bu linkten edinebilirsiniz: https://www.adobe.com/
Tasarım işlemi bitikten sonra ortaya çıkan swf formatını okuyabilen bir tarayıcı (Chrome, Explorer) gibi ya da Flash Player’ın bilgisayarınızda bulunduğuna emin olmalısınız.
Başlayalım;
Program açılı haldeyken Ctrl+N tuşlayarak yeni pencere komutu verelim, açılan pencerede sayfa type: (Action Script 2.0), genişlik ve yüksekliği sizin istediğiniz ölçülerde ayarlayarak tamam tuşuna basın.
Not: Sayfamızı kaydetmeyi unutmayalım.
Açılan canvas’a sağ sidebar kısmında Rectangle (R) şekil aracını seçip color: #253E54 ve box radial kısmından 5px vererek sayfanın tamamını kapsayan bir dikdörtgen çizelim. Oluşturduğumuz şekli seçip F8 tuşlaması ile graphic yapalım. Tekrar Rectangle (R) aracı ile color: #A3C6C2 ve box radial:5px değerinde hesap makinesi ekranı olarak kullanacağımız, genişliği fazla olan bir şekil çizerek F8 ile graphic yapalım. Aynı ekrana Text Tool (I) ile bir metin kutusu oluşturarak maksimum yazı büyüklüğü 30px olan ve ınstance name kısmına: ekran yazalım.
Örnek;
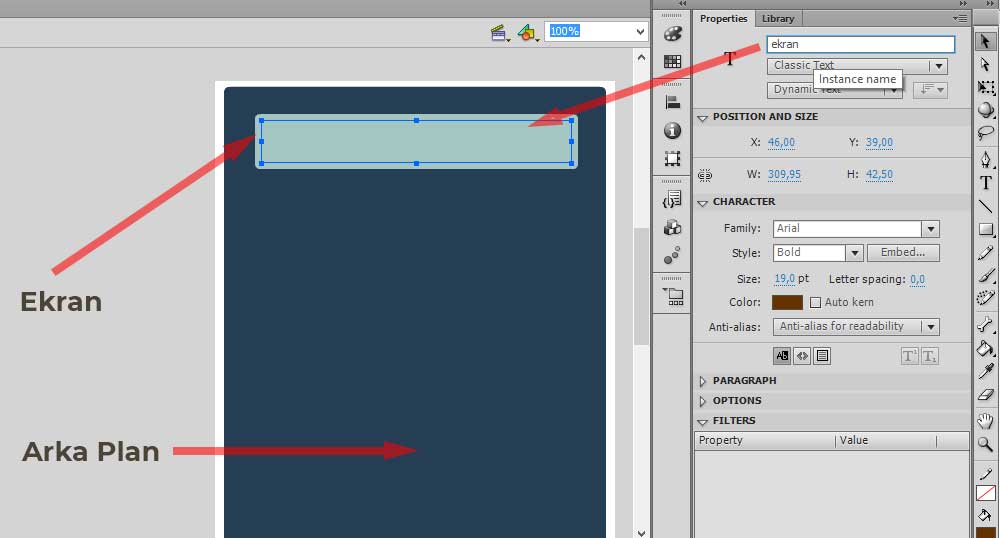
Sıra geldi hesap makinesini tuşlarını oluşturmaya. Butonları aynı araç olan Rectangle Tool (R) yardımıyla oluşturup F8 komutunda graphic seçeneği ile kaydediyoruz. Burada dikkat edilmesi gereken kısım hiçbir tuş kopyalama ile çoğaltılmaması gerekiyor, çünkü kodları tuşlara yazacağımız için bütün tuşlar etkilenir. Bu yüzden oluşturduğumuz ilk butona sağ tıklayarak Duplicate Symbol komutu verip o butonunu ismini veriyoruz ve bu şekilde tuşları çoğaltabiliriz.
Örnek;
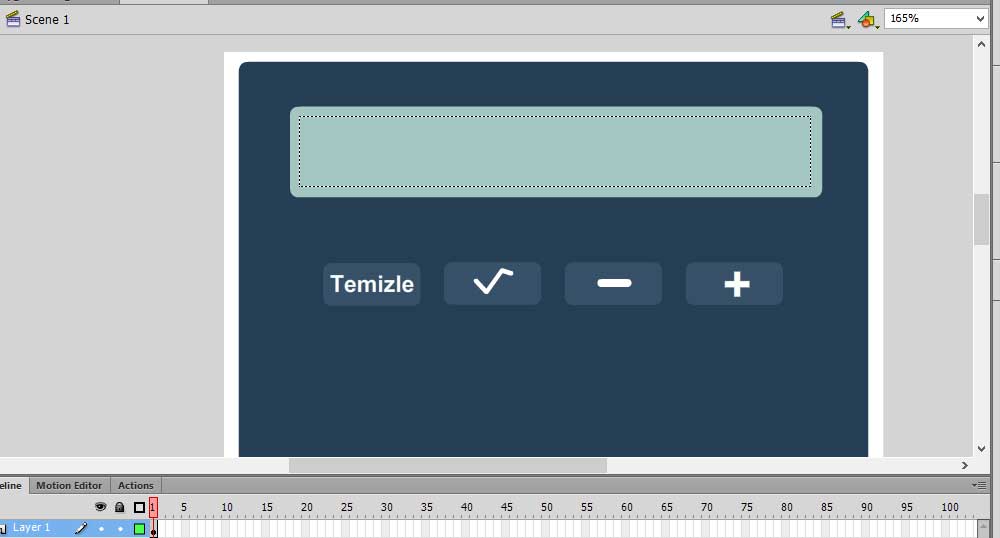
Tüm tuşlarını oluşturulmuş hali;

Tasarım işlemi bittikten sonra tuşların üzerine basıldığında ekran yazma komutlarını ekleyelim, ama henüz tuşlarımızın buton özelliği bulunmuyor. Tuşlara buton özelliği kazandırmak için, Library kısmında buton isimlerinin hepsini seçerek sağ tıklayıp properties seçeneğini seçerek açılan pencerede type: buton yapıyoruz. Daha sonra canvas ekranında bulunan bütün butonları seçerek sağ tarafta bulunan properties kısmında type'ı yeniden graphic yerine buton seçiyoruz.
Görsel;
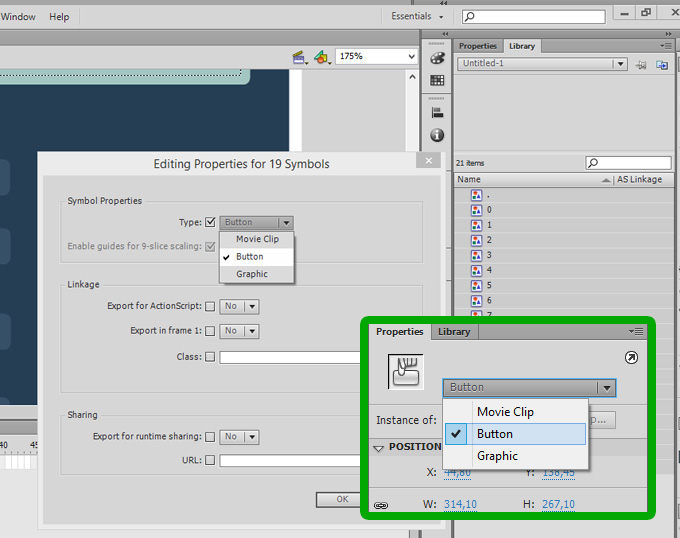
Dilerseniz butona çevirdiğimiz tuşları Over(Mouse üzerindeyken) ve Down(Mouse basılıyken) görevi verebiliriz. Bunun için canvas ekranında butona çift tıkladıktan sonra frame atarak(F6) Over ya da Down esnasında görünümünü değiştirebilirsiniz.
Bu işlemleri yaptığınızı düşünerek kod ekleme kısmına geçebiliriz. Aşağıda bulunan kodlar her tuş için ayrı kod parçacığıdır, temel işleyişi butona tıklandığı anda önceden belirlediğimiz rakamı ekran adlı text kutusuna yazdırıyor.
//Karekök fonksiyonu//
on (press)
{
ekran.text=Math.sqrt (Number(ekran.text));
}
// Math fonksiyonunda sqrt karekök işlemi yapar.
//4 İşlem Topla, Çıkar, Böl ve Çarp//
on (press)
{
op1=Number(ekran.text);
opt="-";
ekran.text="";
}
// opt=”” bu alanda tırnaklar arasına / * + – 4 işlem terimlerini ekrandaki sayılarla birleştirip her hangi birisinin seçilmesi durumunda işlem yapılacak diğer sayıları da yazmamız için ekranı temizliyor.
// Eşittir Tuşu//on (press)
{
if(opt=="+")
{
op2=Number(ekran.text);
ans=op1+op2;
ekran.text=ans;
}
else if(opt=="-")
{
op2=Number(ekran.text);
ans=op1-op2;
ekran.text=ans;
}
else if(opt=="*")
{
op2=Number(ekran.text);
ans=op1*op2;
ekran.text=ans;
}
else if(opt=="/")
{
op2=Number(ekran.text);
ans=op1/op2;
ekran.text=ans;
}
}
// 4 İşlemden önceki sayılar sonra 4 işlem seçeneği ve 4 ilmeden sonraki saylıları bu kodlar sayesinde sonuca ulaştırıp ekrana basıyor. Burada if koşulu ile başlangıçta 4 işlemden hangisinin aktif olduğunu seçerek işlemi kendi içinde çözümlüyor.
// temizle butonu //
on(press)
{
op1=0;
op2=0;
opt=0;
ans=0;
ekran.text="";
}
// Temizle butonuna basıldığında ekran tırnaklar arasında ki değeri yazacaktır yani hiç boşaltacak.
//Sil butonu//
on (press)
{
cur_data=ekran.text;
old_data=cur_data.length-1;
ekran.text=cur_data.substring(0,old_data);
}
//tıklandığı anda ekrandaki rakam sayısını bir eksiğini bulup daha sonra 0 ile bir eksiği arasındaki rakamları ekrana basıyor.
Burada bulunan kod parçalarını her butonun action kısmına (Butona sağ tıklayarak ya da F9) yazıyoruz. Dikkat etmemiz gereken kısım önceden isimlendirdiğimiz butonların action kısımlarına yazmamız olacaktır. Rakamlar üzende her rakam kendi değerini yazacaktır.
Kod yazma işlemi bittikten sonra CTRL+ENTER yaparak hesap makinesini teste edebilirisiniz. Swf formatında kaydetmek için ise publish setting kısmında alabilirisiniz;

Son görünüm;

Sorun yaşadığınız kısımlarda bana mail atarak ya da yorum yazarak ulaşabilirsiniz. Buraya kadar okuduğunuz için teşekkür ederim.




